Hard Drive Runs Continuously for 5 to 10 Minutes After Power on
If you have a Windows 10 computer that is running excessively slow and you notice high disk usage in Task Manager, continue reading below to see how to resolve the problem.
The problem of high disk usage, which sometimes reaches 100%, on computers running Windows 10 or Windows 8,8.1 is usually seen on computers that have older type of disks (HDD) and less often with SSD disks. In some cases, however, the problem is caused by other reasons and affects even newer computers that have an SSD drive.
Problem in details: Task Manager shows almost 100% disk usage and the computer is too slow for no apparent reason. (no programs or applications are running).
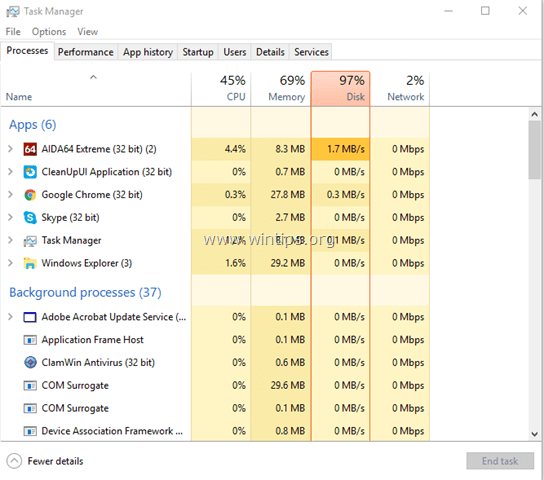
The high disk utilization decreases the system's performance dramatically, because it makes the operating system to run and respond very slowly, or to freeze, even when no additional applications are running or user actions performed on the machine.
In this troubleshooting guide you 'll find the most common methods to resolve the high Disk usage ~100% issue on Windows 10 and Windows 8, 8.1.
How to fix: Task Manager shows high disk usage or 100% for no reason in Windows 10/8.1/8/8.
* Suggestions: Before you continue to apply the solutions below, in order to resolve the 100% disk usage problem in Windows 10 task manager, try the following and check if the problem persists:
- Make sure that you system is virus free.
- Uninstall Microsoft One Drive (if installed) from your system or disable it from running at startup.
- Uninstall or temporarily disable your Antivirus program.
- Solution 1. Disable the Culprit Services.
- Solution 2. Increase the virtual memory (Paging file).
- Solution 3. Disable the MSI mode in StorAHCI Controller.
- Solution 4. Turn off Notifications.
- Solution 5. Disable Application Experience & Defrag tasks.
- Solution 6. Remove Temporary files.
- Solution 7. Install Latest Device Drivers.
- Solution 8. Perform a Windows 10 Repair with an in-place upgrade.
- Solution 9. Replace Hard Drive with SSD.
Solution 1. Fix High Disk Usage by Disabling Culprit Services.
The 100% disk utilization (in Task Manager) on Windows 10/8.1/8, may be caused from on of the following services:
-
- Superfetch.
- Windows Search.
- Connected User Experiences and Telemetry.
- Windows Update
- Windows Modules Installer
So, proceed and disable one-by-one the above services, until you find out which one causes your disk to work at 100 percent. To accomplish this task:
1. Simultaneously press the Windows key + R keys to open the 'Run' command box.
2. In run command box, type: services.msc and press Enter.

3. Right click at Superfetch service and select Properties.
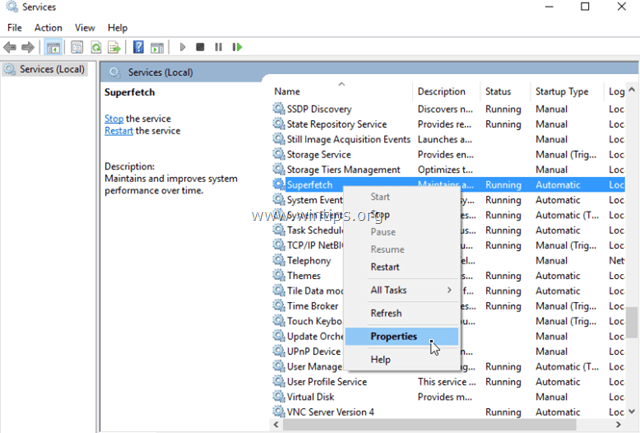
4. Set the Startup type to Disabled.
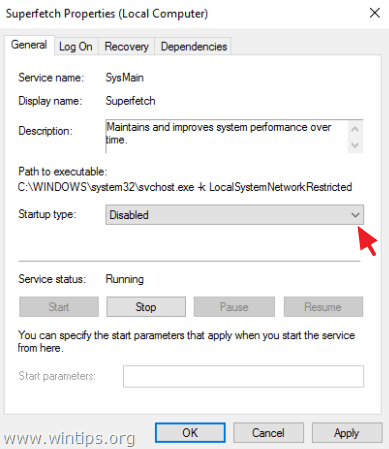
5. Press OK to close SuperFetch properties window.
6. Restart your computer.
7. If, after the restart, the high disk usage behavior still exists, then proceed and disable one –by –one the rest services mentioned on the above list and restart your computer.
* Note: If, after disabling the "Windows Search" service, the high disk usage issue was resolved, then try to:
-
- Enable the "Windows Search" service and
- Rebuild Search Index.
Solution 2. Fix high disk usage in Window 10 by Increasing Virtual Memory.
1. Right click on Computer icon (Name) and select Properties.
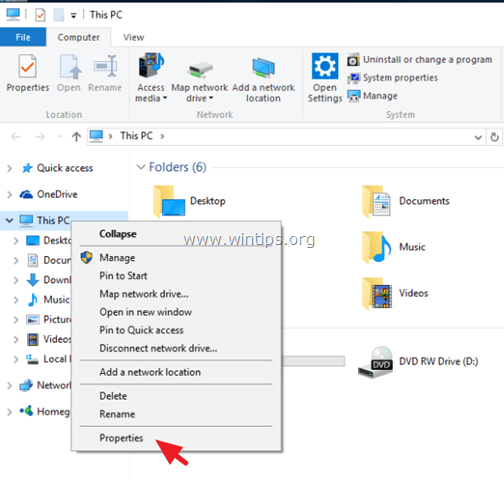
2. Click Change Settings.
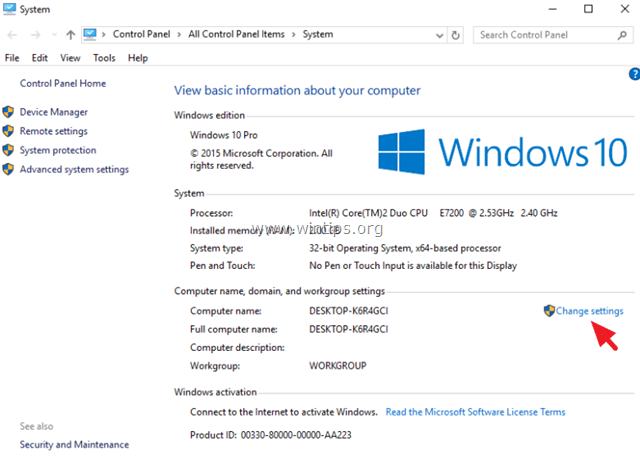
3. At Advanced tab select Settings at Performance section.
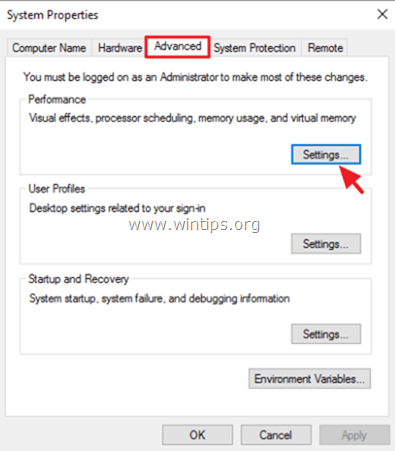
4. At Performance options, click the Advanced tab and then select Change at Virtual memory section.
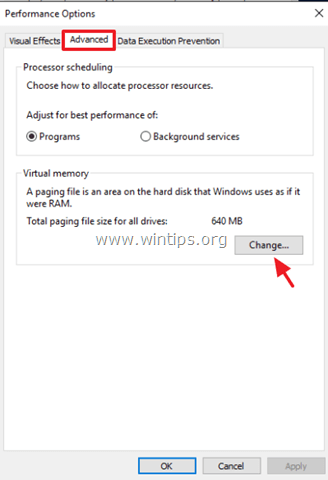
5. Uncheck the "Automatically manage paging file size for all drives" check box.
6. Check the "Custom size" radio button.
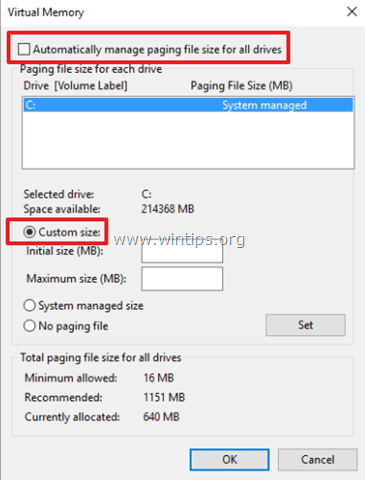
7. Set the Initial size and Maximum size values to twice and half (2,5) of your RAM size in MB* and then press the Set button. *
* For example: If your RAM's size is 4GB (4 x 1024MB = 4096MB), then type the value 10240 (4096MB x 2,5 = 10240MB) in the Initial & Maximum size (MB) fields.
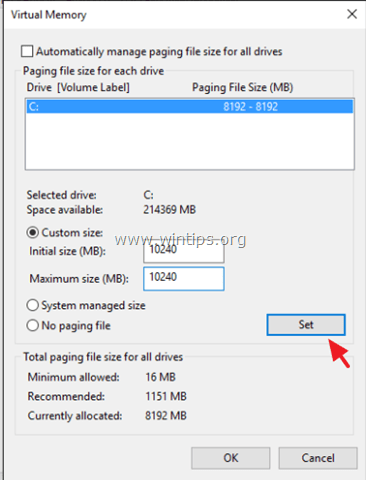
8. Click OK three (3) times to exit.
9. Restart your computer.
Solution 3. Fix high disk usage in Windows 10 by disabling the MSI mode in StorAHCI Controller.
In some Windows 10 computers, the Advanced Host Controller Interface PCI-Express (AHCI PCIe) doesn't operate properly and causes high disk usage problems, when the Message Signaled Interrupt (MSI) mode is enabled when running with the inbox StorAHCI.sys driver.
So, proceed and disable the MSI mode in StorAHCI Controller, by following the instructions below:
Step 1. First identify if you are running the inbox AHCI driver (StorAHCI.sys).
1. Right-click on Start menu ![]() select Run.
select Run.
2. Type the following command and press Enter to open device manager:
- devmgmt.msc
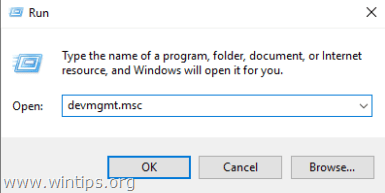
3. Expand the IDE ATA/ATAPI controllers.
4. Right click at the "Standard SATA AHCI Controller" and select Properties.
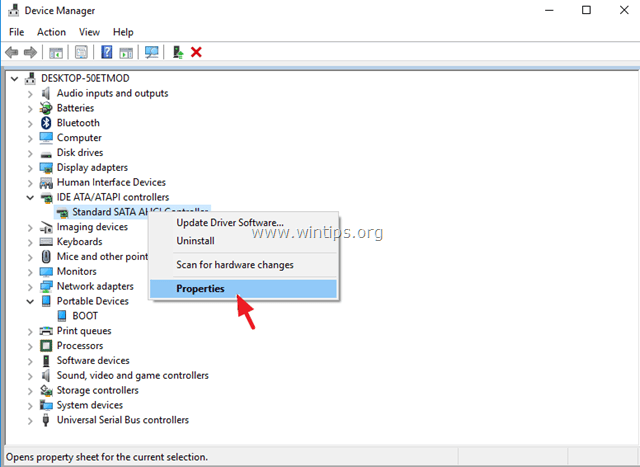
5. At the Driver tab, click Driver Details.
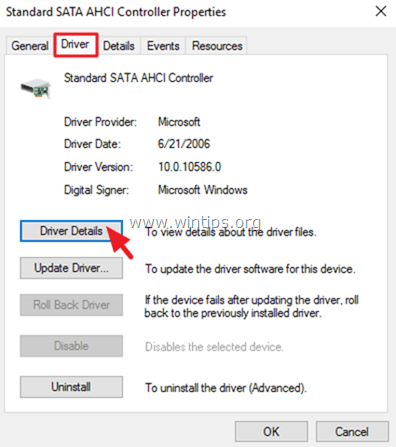
6. If you see the "storahci.sys" on the list then you are running the inbox StorAHCI.sys driver. *
Attention: If you are not running the inbox StorAHCI.sys driver, then skip this solution because it is not applied to your system.
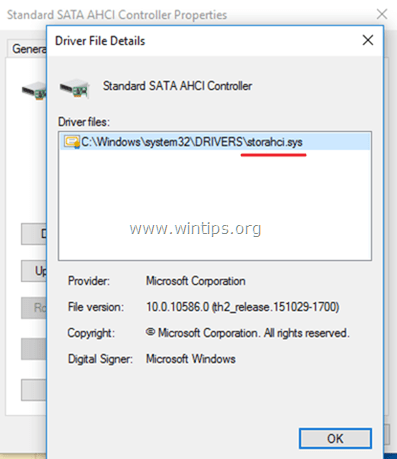
6. Click OK at the open window, navigate to Details tab and select Device Instance from the "Property" drop-down menu:
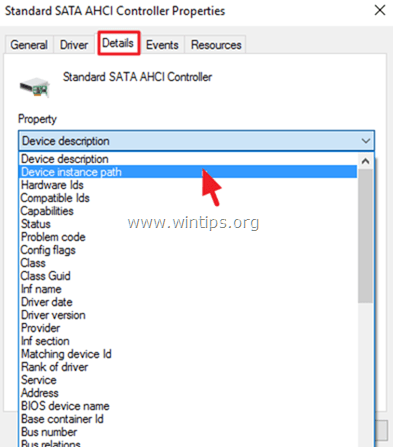
7. At this window note the two (2) AHCI Controller's values marked on the screenshot below. Leave this window open and continue to step-2.
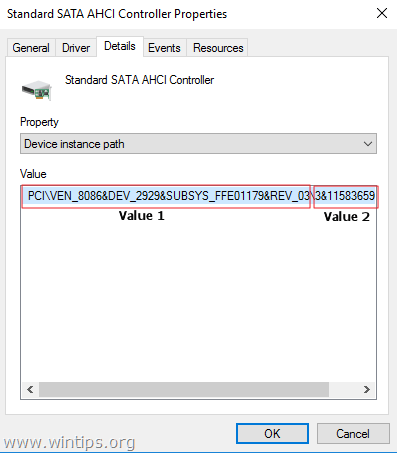
Step 2. Disable MSI mode for the inbox StorAHCI controller in the registry:
1. Right-click on Start menu ![]() select Run.
select Run.
2. Type the following command and press Enter to open registry editor:
- regedit
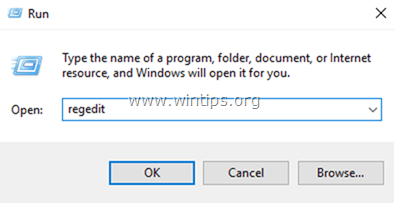
3. Inside registry editor navigate (expand) to this path on the left:
HKEY_LOCAL_MACHINE\System\CurrentControlSet\Enum\PCI\<AHCI Controller's Value 1>\<AHCI Controller's Value 2>Device Parameters\Interrupt Management\MessageSignaledInterruptProperties
e.g. In this example the path is:
HKEY_LOCAL_MACHINE\SYSTEM\CurrentControlSet\Enum\PCI\VEN_8086&DEV_2929&SUBSYS_FFE01179&REV_03\3&11583659&0&FA\Device Parameters\Interrupt Management\MessageSignaledInterruptProperties

4. At the right pane double click to open the MSISupported key and set the value data from "1" to "0" (Zero).
5. Click OK and close registry editor.
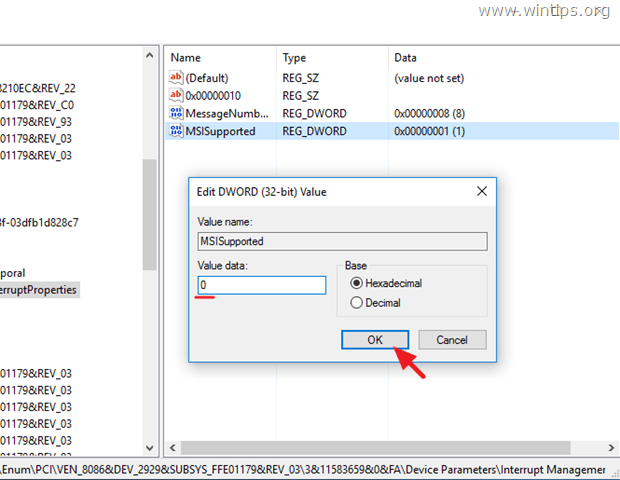
6. Restart your computer. *
* Note: If you have more than one AHCI controllers, then repeat the above steps and disable the MSI mode to all of them.
Solution 4. Fix 100% disk usage by Turning off Notifications.
1. From Start menu, open Settings.
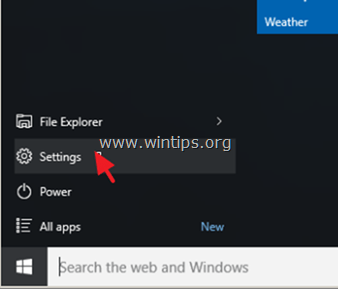
2. At settings window, select System.
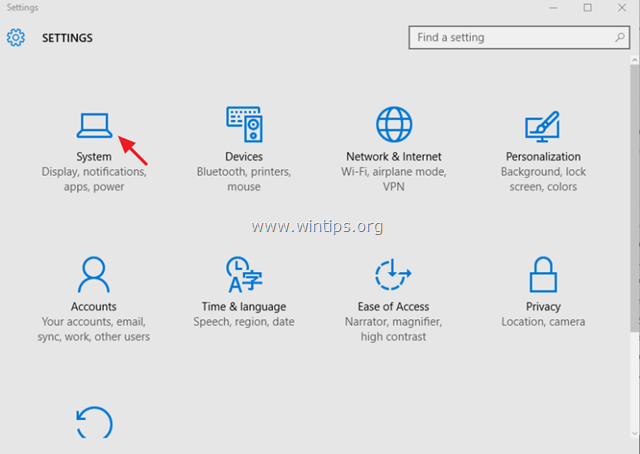
3. Select Notifications & actions at the left and then set the Show me tips about Windows notifications to OFF.
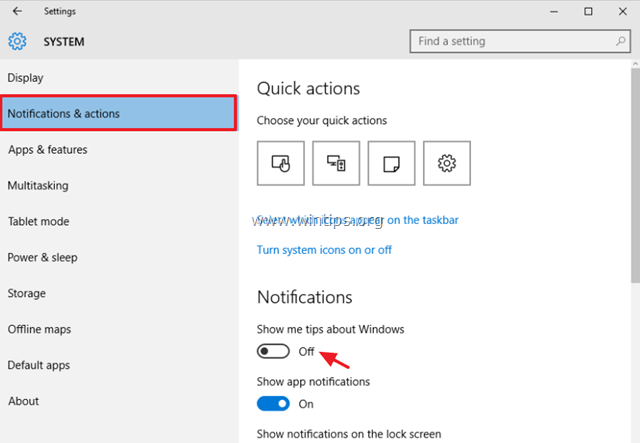
4. Close settings window and check if the "System and Compressed Memory Service" high CPU usage problem persists. If it persists, then try to turn off all other notifications.
Solution 5. Fix high disk usage by disabling Application Experience & Disk Defrag tasks.
1. At Cortana's search box type task scheduler.
2. Open the 'Task Scheduler' desktop app.
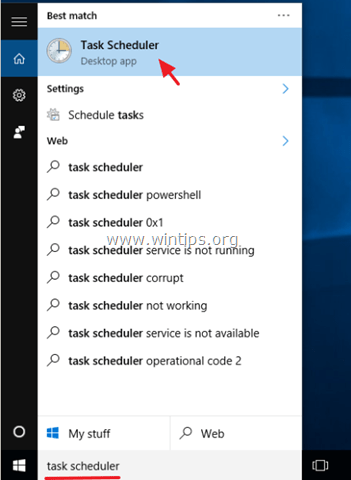
3a. At the left pane go to Task Scheduler Library > Microsoft > Windows > Defrag.
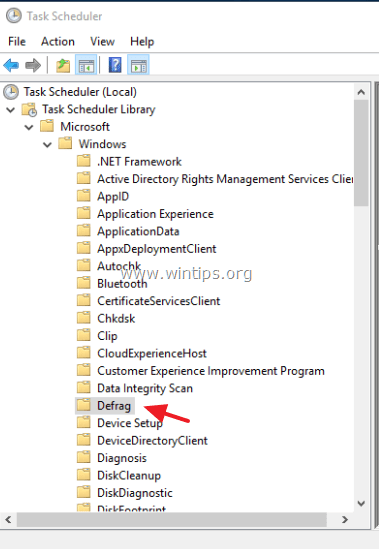
3b. At the right pane select the Schedule Defrag task and click Disable.
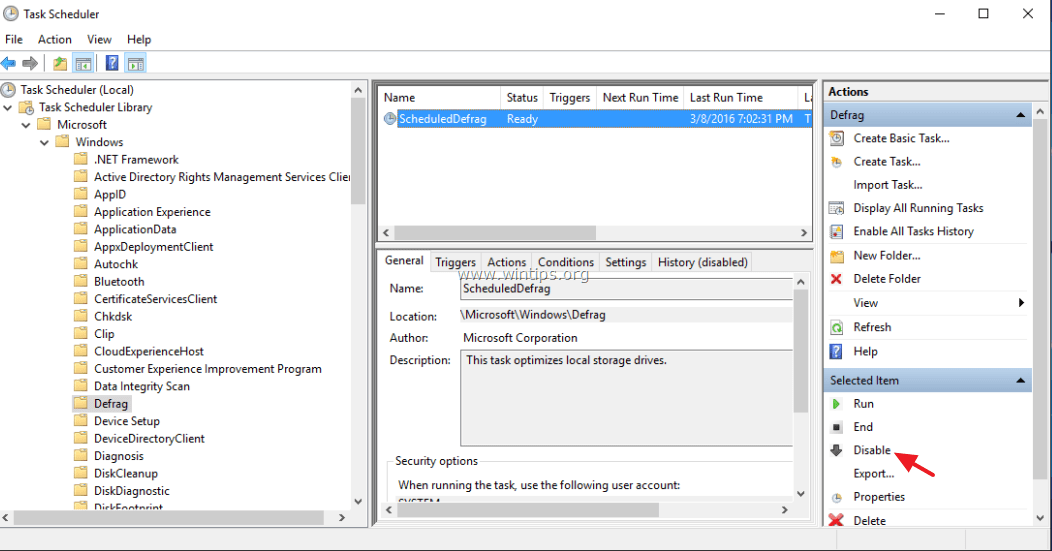
4a. Now select Application Experience on the left ( Task Scheduler Library > Microsoft > Windows > Application Experience).
4b. At the right pane, right-click on every task and Disable all of them.
6. Restart your computer.
Solution 6. Remove Temporary files.
The next solution to fix high disk usage issues on Windows 10, is to delete the temporary Windows files. To do that:
1. Press "Windows" ![]() + "R" keys to load the Run dialog box.
+ "R" keys to load the Run dialog box.
2. Type %temp% and press Enter.
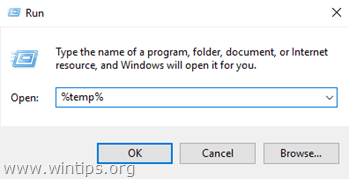
3. Select all files and Delete them.
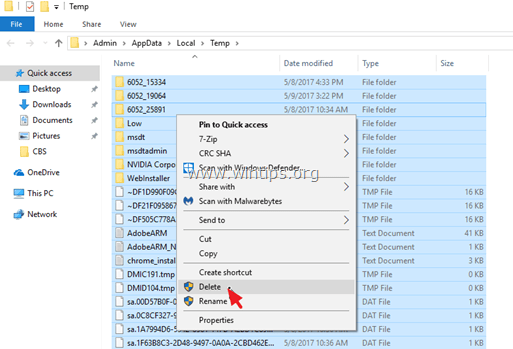
Solution 7. Install Latest Device Drivers.
– Make sure that you have installed the latest drivers for every device on your computer, starting from the "Intel SATA SATA/AHCI" controller. To do that:
1. Press "Windows"
+ "R" keys to load the Run dialog box.
2. Type devmgmt.msc and press Enter.
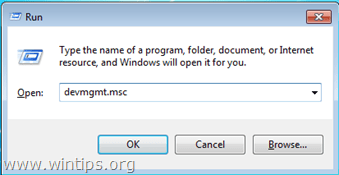
3. Under each category, right click at every listed device and choose Update driver software.
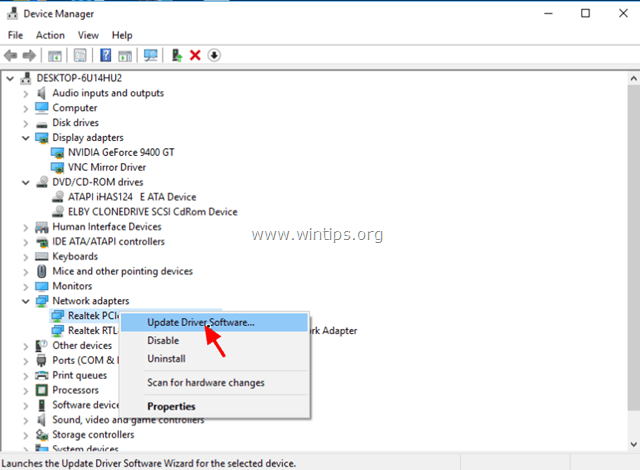
Solution 8. Perform a Windows 10 Repair with an in-place upgrade.
The in-place upgrade and repair method, is the most secure solution to fix many issues in Windows 10. To perform a repair upgrade of your Windows 10 installation follow the detailed instructions on this article: How to repair Windows 10.
Solution 9. Replace HDD with an SSD.
The final solution to solve the 100% disk usage problem on Windows 10, is to replace your hard drive (HDD) with an SSD. Replacing your hard drive with an SSD is one of the best things you can do to dramatically improve the performance of your older computer. To perform this task, follow the instructions on this tutorial: How to Move Windows to another drive.
That's it! Which solution worked for you?
Let me know if this guide has helped you by leaving your comment about your experience. Please like and share this guide to help others.
If this article was useful for you, please consider supporting us by making a donation. Even $1 can a make a huge difference for us in our effort to continue to help others while keeping this site free:

If you want to stay constantly protected from malware threats, existing and future ones, we recommend that you install Malwarebytes Anti-Malware PRO by clicking below (we do earn a commision from sales generated from this link, but at no additional cost to you. We have experience with this software and we recommend it because it is helpful and useful):
Full household PC Protection - Protect up to 3 PCs with NEW Malwarebytes Anti-Malware Premium!
Source: https://www.wintips.org/fix-high-disk-usage-100-on-windows-10-8/
0 Response to "Hard Drive Runs Continuously for 5 to 10 Minutes After Power on"
Postar um comentário